

When citing your references in a document, such as Microsoft Word or Google Docs, you can use RefWorks to format one or more of your references for easy insertion into the document. You can insert a single reference or multiple references, and you can insert them inline and/or as a bibliography.
NOTE: RefWorks add-ons are currently blocked for MCIT-managed computers. However, it is still possible to manually insert in-text citations and bibliographies into documents from RefWorks.
To create a bibliography from one or more references:
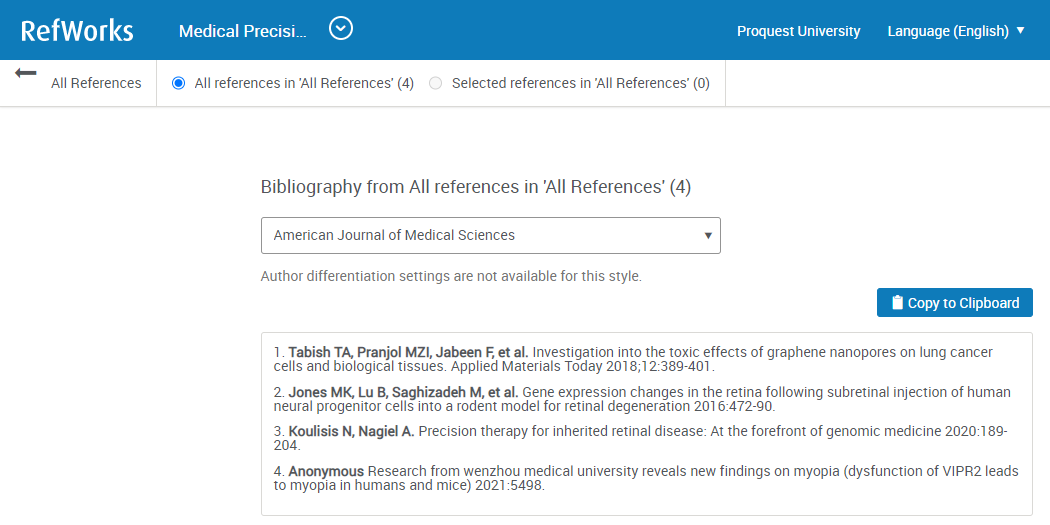
Create Bibliography
There are three drop-down lists that help you find styles: Recent Styles, a custom list, and Institutional. You can mark a style as a favorite by selecting the star icon next to the style in a list. The style then appears in the Favorite styles drop-down list, which appears if there is at least one style marked as a favorite. To remove a favorite from the list, clear the star icon. The style is removed from the Favorites list when RefWorks is refreshed.
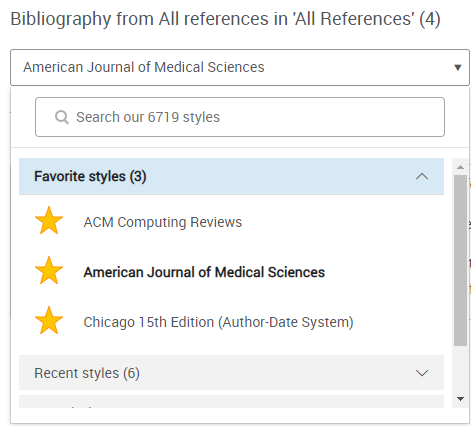
Favorite Styles
To insert one or more inline citations (with or without a bibliography):
Select a citation style and select Continue
To insert all citations, select Continue to bibliography
Select Copy to Clipboard and paste it into your document.
Full Instructions: