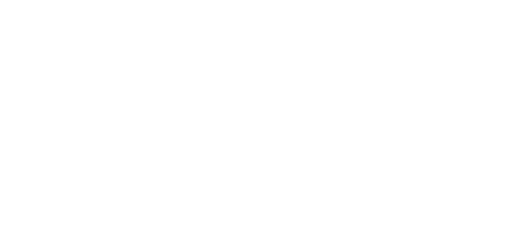EndNote is compatible with current versions of Microsoft Word and OpenOffice.org. The MS Word addin will be automatically installed when EndNote is installed. EndNote features should be visible in Microsoft Word as a tab in the commands ribbon (Windows) or as a toolbar (Mac).
1. In MS Word, click on the EndNote tab in the commands ribbon.
2. In the middle block there is a “Style” pull-down menu. If you do not see the style you want, click on “Select Another Style…” to see complete list of styles included in your installation. There are thousands of additional styles available for download on the EndNote website: http://www.endnote.com/support/enstyles.asp (See instructions for downloading output styles on this webpage)
You can change citation styles at any point in your writing process. Any added references will update automatically.

EndNote works with Microsoft Word to cite references and create a paper with properly formatted citations, bibliography, figures, and tables. EndNote tools are accessible in MS Word on the EndNote ribbon tab (Windows) or the EndNote floating toolbar (Mac).
1. In Microsoft Word, position the cursor in the document where you would like to insert the citation.
2. Go to the EndNote tab (for Windows) or find the EndNote floating toolbar (for Mac) and click on the “Insert Citation” button.

3. Click on lower part of Insert Citation button to either search for a reference in your EndNote Library (Find a citation) or insert the reference(s) you already have selected in EndNote (Insert selected citations).
4. The reference will appear in your document in accordance with the citation style you have selected. You may change the style at any time by using the Style pull-down menu in the EndNote toolbar in MS Word.

To delete references, delete the references in the body of your manuscript (not the reference list at the end of your document).
In some cases, you may want to convert your manuscript to a plain text document. This is a necessary step for most journal submission processes.
1.In MS Word, go to the EndNote tab. From the tool bar, select “Convert Citations and Bibliography” and then select "Convert to Plain Text".

2.This command will create a new unsaved copy of your document with all EndNote coding removed. References are transformed to regular plain text and you can no longer use EndNote to edit references.
3.Be sure to retain your original document for making changes to your references in the future.
Cite-While-You-Write is compatible with both EndNote (desktop) and EndNote Web; however, they cannot be used simultaneously. To use EndNote Web with Microsoft Word, go to the EndNote tab in Word and select Preferences. Under Application tab, select EndNote Web and enter login information.
If you do not have EndNote (desktop) installed on your computer, you must install the Cite-WhileYou-Write Plugin. This plug-in can be downloaded from the EndNote Web website; under the Options tab, click on Download Installers.